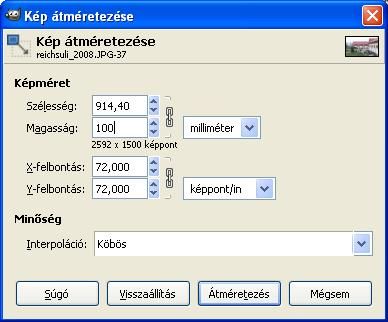Digitális kultúra
A Gimp képszerkesztő program futtatása, alapszintű szolgáltatásai
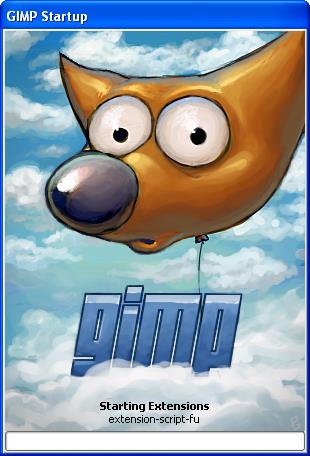 A most következő program alapos megismeréséhez nem elegendő néhány hét, inkább csak ízelítőt szeretnék mutatni a GIMP lehetőségeiből (ez csak a jéghegy csúcsa), mondhatni kedvet csinálni ahhoz, hogy legyen egy jó program a tarsolyodban, amivel közelebbről is megismerkedhetsz, ha valaha számítógépes grafikával szeretnél foglalkozni.
A most következő program alapos megismeréséhez nem elegendő néhány hét, inkább csak ízelítőt szeretnék mutatni a GIMP lehetőségeiből (ez csak a jéghegy csúcsa), mondhatni kedvet csinálni ahhoz, hogy legyen egy jó program a tarsolyodban, amivel közelebbről is megismerkedhetsz, ha valaha számítógépes grafikával szeretnél foglalkozni.
Megjegyzés!
Akármilyen hihetetlennek tűnik, hogy gyakorolni kell egy program használatát, hidd el, beválik. GYAKOROLJ, KÍSÉRLETEZZ!!! ...és ne legyél türelmetlen, mert attól, hogy nem érted meg elsőre attól még nem dől össze a világ. Szóval csak türelmesen. Ha megakadsz rengeteg segítséget, ötletet találsz az interneten. Itt van néhány cím:
Kézikönyv: http://www.gimp.hu/book/export/html/291
http://www.tutorial.hu/cimke/gimp/
http://gimpology.com/submission/view/how_to_create_lightsaber_effects/
http://www.gimp.org/macintosh/
Microsoft Windows operációs rendszeren futtatható GIMP-et a következő oldalon lehet letölteni: http://gimp-win.sourceforge.net/stable.html A Windows-os verzióból létezik egy hordozható változat is: http://portableapps.com/apps/graphics_pictures/gimp_portable
|
Ha nem magyar nyelvű a GIMP-ed! Ha nem magyar nyelvű rendszerre telepíted a GIMP-et akkor az alapértelmezett, nyelvet fogja használni a program. Szerencsére az összes nyelv benne van a GIMP-ben ezért nem kell semmit letölteni, csak beállítani a következő módon: Windows Vista, XP vagy 2000 operációs rendszerben Start menü/Beállítások/Vezérlőpult/Rendszer/Speciális fül/Környezeti változók gomb/Új felhasználói változó Változó neve: LANG Változó értéke: hu |
Mi a GIMP?
A GIMP szó a GNU Image Manipulation Program szavak kezdőbetűiből alkotott elnevezés. A GIMP egy ingyenes és nyílt forráskódú alkalmazás, azaz szabad szoftver, olyan feladatok elvégzésére, mint a fotóretusálás, képszerkesztés és képkészítés. Igen nagy tudású program sok lehetőséggel. Használhatjuk, mint egyszerű rajzprogramot, de akár profi minőségű fotóretusálásra, web design készítésére is alkalmas, tudásunktól függően. Alkalmazhatjuk valós idejű kötegfeldolgozó rendszerként, vagy mint nagy teljesítményű képszámoló alkalmazásként, de használhatjuk egyszerűen képformátumok közötti konverzióra is. A GIMP hihetetlenül jól bővíthető. Úgy lett tervezve, hogy a legegyszerűbb feladatoktól a legbonyolultabb képfeldolgozási eljárásokig minden könnyen elérhető legyen parancsfájlokból is.
Nem szabad megfeledkezni a sok-sok fejlesztőről, akik a beépülő modulok írásával tették a GIMP-et jobban használhatóvá és azokról, akik teszteléssel és támogatással járultak hozzá a projekt sikeréhez. A GIMP kiadások jelenleg Manish Sing vezényletével készülnek.
A GIMP jellemzői és lehetőségei
- Rajzeszközök teljes tárháza, mint ecset, ceruza, festékpisztoly, klónozó ecset, stb.
- Különleges memóriakezelés, amely lehetővé teszi, hogy egy kép méretének csak a háttértároló szabjon határt
- Többszintű visszavonás és újbóli végrehajtás, aminek csak a merevlemez mérete szab határt (be kell állítani!)
- Az összes rajzeszköz alkalmazza a sub-pixel sampling technikát az élsimítás minőségének javítására
- Kijelöléseket hozhatunk létre téglalap és ellipszis alakban, lasszó, varázspálca, Bézier görbék vagy olló segítségével, ezeket kombinálhatjuk
- Rétegek és csatornák alkalmazása illetve teljes körű alfa-csatorna támogatás
- Transzformációk, például: forgatás, skálázás, torzítás és tükrözés
- Támogatott fájlformátumok: GIF, JPG, XPM, TIFF, TGA, MPEG, PS, PDF, PCX, BMP és még számtalan más formátum, ezen fájlformátumok közötti fejlett konverzió
- Betölthető modulok használata új fájlformátumok és szűrők hozzáadásának megkönnyítésére
- Fejlett szkriptezhetőség (A szkript szó magyarul írást jelent, méghozzá különböző körülmények között más és más írást. Az informatikában is érthető módon olyan rövid utasítássort jelent, amely részfeladatok automatizálására szolgál. (szkript fájl))
- A GIMP a függvényeket saját adatbázisában tárolja a szkriptből való hívásuk elősegítésére
 A GIMP felhasználói felület
A GIMP felhasználói felület
A GIMP több ablakot nyit, melyek egyike az eszköztár, a GIMP főablaka. A GIMP főablaka a főmenüt, az eszközöket, az eszközre vonatkozó szín, ecset, minta és gradiens információkat.
A főablak és ezzel együtt a GIMP ablakai az idők során nagyon megváltoztak, előreláthatólag sokat is fognak változni. Ez az oka annak, hogy viszonylag kevés utalás esik majd a menüben elfoglalt pozícióról és az ablakokról, ha nem is lehet teljesen kiküszöbölni az említésüket.
Az eszköztár ablak a képek szerkesztéséhez szükséges eszközöket tartalmazza, valamint a főmenüt, melyről elérhetők a nem képspecifikus műveletek:
- kép betöltése és létrehozása
- GIMP általános beállítások
- kép és logo generáló plug-in-ek, szkriptek
- Szkript konzol, parancs adatbázis
A GIMP további ablakokat nyit a megnyitott képeknek illetve az eszközöknek, valamint párbeszédablakokat is feldob időnként. A rajzeszközök beállításait megjelenítő valamint a paletta és ecsetkiválasztó ablakok az újabb verziókban beolvaszthatók az eszköztár ablakba.
Új kép létrehozása a File menü Új… parancsával
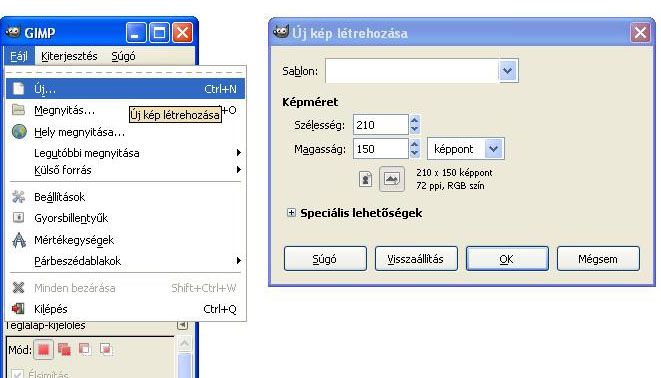
Képünk létrehozásánál érdemes tudnunk, milyen és mekkora lesz a kép, ikont szeretnénk készíteni átlátszó háttérrel, vagy teljes A4-es lapot betöltő grafikát? Előbbi esetben az ikon (64x64, 32x32 pixel) méretben érdemes transzparens háttérrel indulni, míg az utóbbi esetben az A4-es template-et érdemes kiválasztani, ha elég új verziót használunk.
Az OK gomb megnyomása után egy új ablakban megjelenik az üres rajzfelület. Transzparens háttér esetén egy sakktábla minta látható két szürke árnyalatból, ez könnyen felismerhető és megkülönböztethető a rajzolás későbbi fázisaiban a kép részleteitől.
 Képek mentésekor a GIMP minden olyan formátumhoz, amelybe menteni tud külön mentési beállításokat kínál fel.
Képek mentésekor a GIMP minden olyan formátumhoz, amelybe menteni tud külön mentési beállításokat kínál fel.
A GIMP beállításai
A beállítások a fájl menüből elérhető. Lehetőségünk van az új kép beállításainak megváltoztatására, a munkafelület kinézetének, az ablakok és eszköztárak beállításainak megváltoztatására. Legfontosabb talán a visszavonható műveletek számának megváltoztatása, ami alapértelmezésben 5, ez nagyon kevés.
A beállítások ablakot érdemes huzamosabb használat után felkeresni, sok zavaró vagy idegesítő dologra megtaláljuk a gyógyírt ekkor. Vannak, akiket az zavar, hogy nem méreteződik át a kép az ablak átméretezésekor, van, akit az alapértelmezett 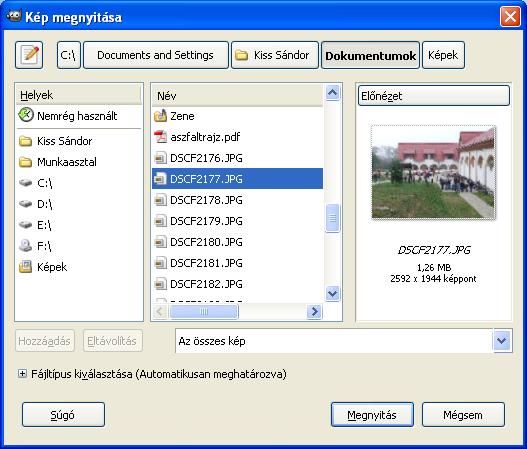 256x256-os képméret zavar, hisz 760x520-as képeket szokott rajzolni, lévén weblaptervező.
256x256-os képméret zavar, hisz 760x520-as képeket szokott rajzolni, lévén weblaptervező.
A kép átméretezése GIMP-el
Ma az internet korában egyre inkább mindenki rákényszerül arra, hogy felhasználás előtt digitális fényképezőgéppel készített fotóit módosítsa. Na, nem a tartalmat illetően, inkább a méretet és a felbontást változtatva, illetve a felesleges részek elhagyásával. Hiszen ha részeseivé válunk az internet valamelyik társasági oldalának, ahol a személyes információk mellett néhány saját fotót is megoszthatunk a többiekkel, feltéve, ha a nekünk jutó néhány megabájtnyi tárhelyre felférnek, de ha fényképezőgépünk közepes minőségűre van beállítva, akkor a vele készített 50cm*60cm-es fotóink mérete meghaladja az 1 megabájtot. Tehát ha többet szeretnénk elhelyezni, akkor vagy a fényképezőgépen 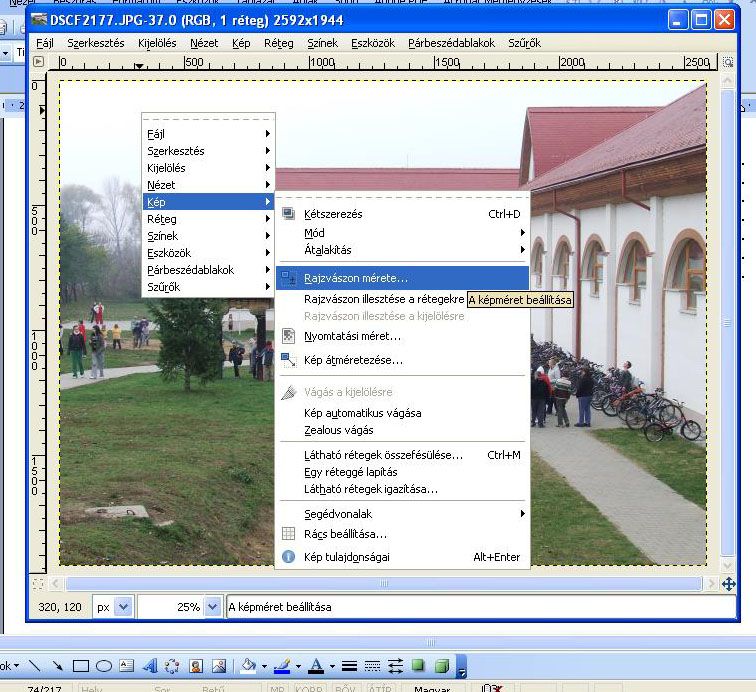 csökkentjük a minőséget, vagy utólag módosítjuk a kép méreteit. Ez utóbbihoz elindítjuk a Gimpet, majd a Fájlmenü Megnyitás parancsára kattintás után kitallózzuk és megnyitjuk az átméretezendő képet. Ez most a sulink udvarát mutatja és a mérete 1,26 MB (megabájt)
csökkentjük a minőséget, vagy utólag módosítjuk a kép méreteit. Ez utóbbihoz elindítjuk a Gimpet, majd a Fájlmenü Megnyitás parancsára kattintás után kitallózzuk és megnyitjuk az átméretezendő képet. Ez most a sulink udvarát mutatja és a mérete 1,26 MB (megabájt)
Kattintsunk a képre a jobbegérgombbal, majd a felugró menüben a Képre kattintva megjelenő újabb menüből válasszuk a Rajzvászon mérete… parancsot. A most megnyílt ablak segítségével a Kép alsó részét fogjuk levágni, ahol nincsenek gyerekek. Hogy a kép szélességi és magassági méretét egymástól függetlenül tudjuk változtatni, ahhoz rákattintással szét kell nyitnunk azt a kapcsot ami ezt a két értéket egymástól függővé teszi. Mivel a levágni kívánt rész kb. a kép egynegyede az eredeti magasság 3/4-ét kell beállítanunk új értéknek.1994 képpont helyett 1500-at. Aztán a Méret módosítása gombra kattintunk, és ha a mutatott művelet megfelel az elképzeléseinknek, akkor még egyszer.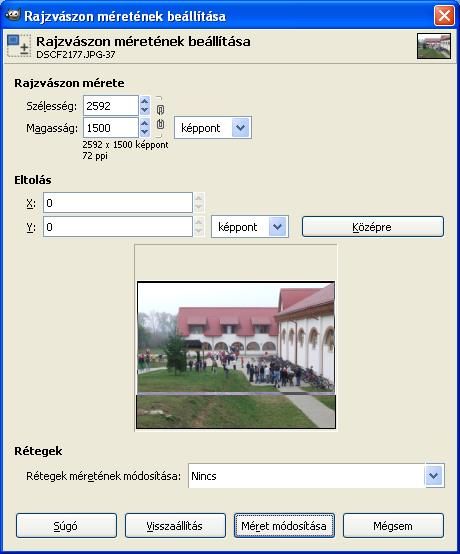
A felesleges részt sikeresen eltávolítottuk, most arányos kicsinyítéssel csökkentsük a kép méretét. Ehhez ugyan úgy kell kezdenünk, mint az imént csak most a Kép átméretezése… parancsot kell választanunk.
Tehát az új képünk 2592*1500 képpontból áll, de a méretezés során számunkra most többet mondana ez hosszmértékben, ezért a képpont melletti nyíllal legördítve a választéklistát váltsunk át milliméterre 914,40 mm* 529,17 mm-es a képünk. Az összekapcsolást a szélesség és magasság értékek között véletlenül se bontsuk fel, mert különben torzul a kép! Szerintem elegendő lesz körülbelül az ötödére csökkenteni mindkét méretet, ezért a magasságot módosítsuk 100 mm-re és nyomjuk meg az 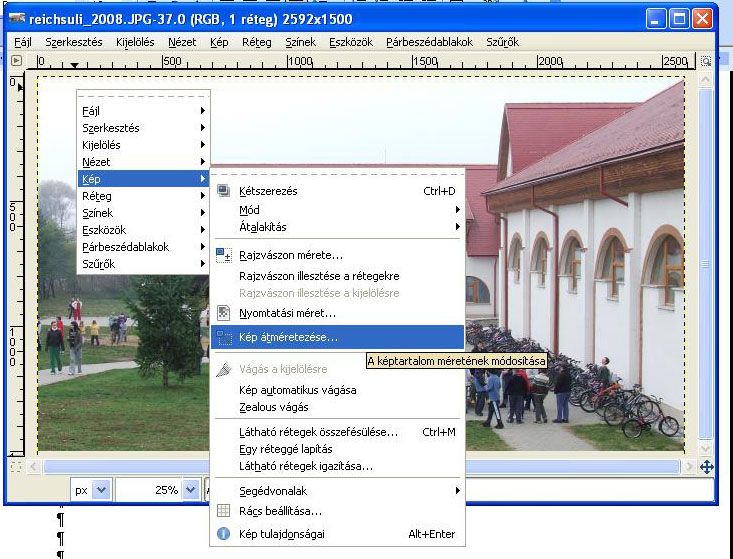 Átméretezés gombot.
Átméretezés gombot.
A végeredmény pedig egy 50 KB-os fájl.
Megjegyzés: Ha a munkánk során kapott eredmény nem felel meg az elvárásainknak, úgy a Szerkesztés menü visszavonás parancsával visszaállíthatjuk az eredeti állapotot és újra próbálkozhatunk.